
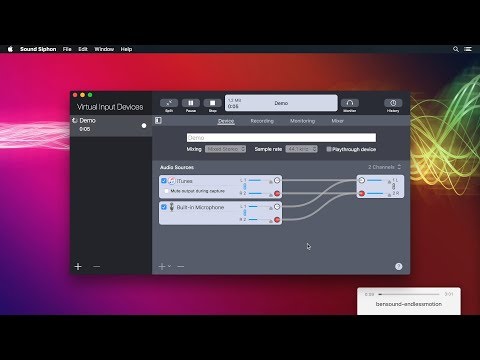
- #SOUND SIPHON IN QUICKTIME HOW TO#
- #SOUND SIPHON IN QUICKTIME FOR MAC#
- #SOUND SIPHON IN QUICKTIME MOVIE#
- #SOUND SIPHON IN QUICKTIME SOFTWARE#
Now, you'll be presented with multiple formats to choose from. You'll see the export option will appear. Well, you can serve your purpose by moving towards '' file'' and click it. Easily download and share the file.Īfter completing the screen recording with audio, the next step is to export that recording. You'll have to click the red record button to start the screen recording with audio. You'll have to select quality and input source by pressing the record button to record audio and movie.Īt the same time, the final option helps you record the screen with audio in two ways. You'll have to move towards the' File' to see these three options.
#SOUND SIPHON IN QUICKTIME MOVIE#
The list includes '' New Audio Recording'', New Movie recording, and New Screen Recording. You can use three options to serve your purpose. Using Quicktime player, you can record your video's screen with audio. Following these tips, you'll be able to record your screen more appropriately. We have come up with some simple tips for you. Since Quicktime player is pretty good at screen recording, many users want to know more about it. Record Audio on Google Slides > Tips for Recording Audio using Quicktime Player Select internal speakers after going to output. Doing so will help you to get back audio on speakers.įor this, a user needs to move towards system preferences and press sound settings.
#SOUND SIPHON IN QUICKTIME SOFTWARE#
The recoding process is pretty easy as everyone can understand it, either a professional or a beginner.Īfter you complete the recording process, you need to disconnect SoundFlower software from the audio input.
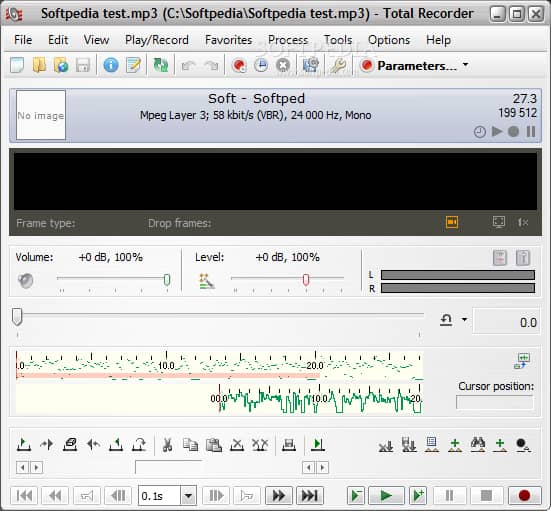
Quicktime's video quality is pretty good, and SoundFlower software will also help you improve audio quality to make your tutorial worthy of talking. Now, you'll need to press on little arrow option available on the screen to start your recording process. From there, you'll need to choose a new screen recording option. You'll need to select a screen recording option after moving towards the file option on the top bar of your screen. Moreover, it will also allow audio signals to move towards the SoundFlower platform.Īfter making all the necessary adjustments for your sound recording, it is the right choice to push yourself towards a Quicktime window for starting the recording process. This process will make sure to turn off your audio signals to speakers. You need to choose the output sound option and set SoundFlower software as an active output device for the current recording.

After going there, go towards the sound tab. In this phase, you'll need to move towards system preferences. Restarting your device will help you refresh all controls, and you'll not find any difficulty during the recording session. SoundFlower also allows you to send or receive audio.Īfter downloading and installing SoundFlower software, you'll need to restart your Mac device. Using this software, you can pass audio information into other applications. Steps of Quicktime player screen recording with audioįirst of all, you'll need to download the SoundFlower tool on your Mac.
#SOUND SIPHON IN QUICKTIME HOW TO#
Without wasting much of your time, let's try to find out how to use Quicktime software. It allows you to edit music and add audio voice to your video using this special software.
#SOUND SIPHON IN QUICKTIME FOR MAC#
Quicktime is prolific screen recording software for Mac devices. If you're wondering how to use the Quicktime screen with audio, you're not alone in asking this question.Ī lot of users ask this question more often than not. Best Quicktime Alternative to Screen Recording with Audio Tips for Recording Audio using Quicktime Player


 0 kommentar(er)
0 kommentar(er)
